
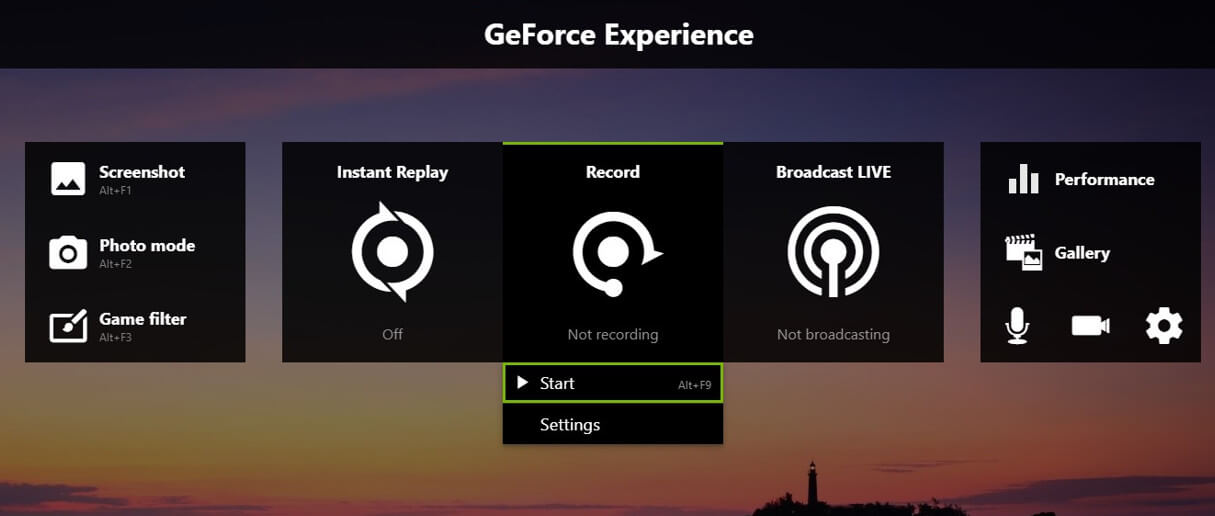
- #Nvidia record hotkey how to#
- #Nvidia record hotkey install#
- #Nvidia record hotkey drivers#
- #Nvidia record hotkey driver#
- #Nvidia record hotkey download#
You can set the keyboard keys as hotkeys that you find the easiest to use during a gameplay recording session. You'll need to head over to the Settings menu and click on the Keyboard Shortcuts option.Ĭustomizing the hotkeys is simple. Gamers that want to use this application on a constant basis can configure hotkeys in order to speed up the gameplay recording process. However, if the application won't allow you to enable your webcam, you should head over to the Settings menu in the GeForce Experience's main window, locate the In-Game-Overlay option and switch it on under the General tab. Step 3: Webcam Recording SettingsĮnabling the webcam and using it during the gameplay recording session can be done by clicking on the Camera icon. Nvidia Share also enables you to select the audio recording device, turn the volume up or down or boost the audio volume. If you connected your mic properly, it should be on by default, and you can also choose from Push to talk, Always on and Off options, depending on the type of video you are recording. You can access the audio options by clicking on the Microphone icon and selecting the Customize option. Now that the sharing option is enabled, you need to click on the Open-In-Game-Overlay icon located next to the Settings icon, in the upper right corner of the screen.Īdjusting the audio settings before you start recording is important, because failing to check if your microphone is enabled may result in a video that doesn't feature your narration during the gameplay. You can do so by clicking on the Settings icon and heading over to the General section where you'll be able to spot the Share feature. Launch the GeForce Experience window, by clicking on its desktop icon and make sure that the sharing feature is enabled. First, launching your game that you want to record and minimize it. Setting up a gameplay recording session with ShadowPlay is not a complicated process, although there are quite a few settings you'll have to adjust before you can start recording. Step 1: Launch GeForce Experience and Enable Share Feature
#Nvidia record hotkey how to#
How to Use Nvidia Share or ShadowPlay to Record Gameplay?
#Nvidia record hotkey drivers#
Once you've made sure that all of your drivers are updated and that your PC meets all the system requirements, you can start recording your first gameplay with Nvidia Share/Shadowplay. Recorded footage stored on an SSD or HDD (SSD is preferred).However, for a better playing and recording experience, we recommend you to have:
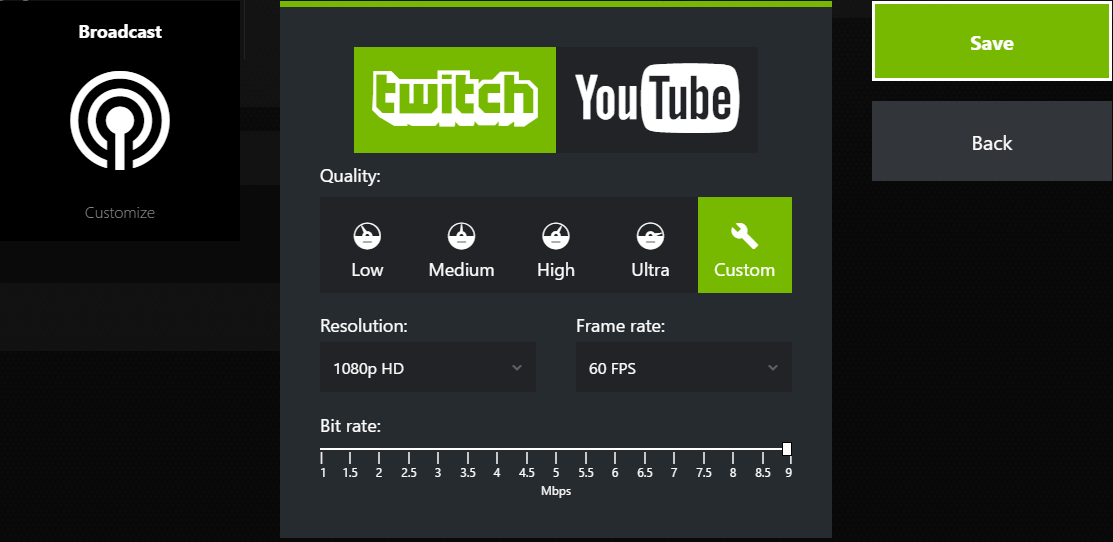
Keep in mind that you'll need at least 4GB of RAM memory and an Intel i3-2100 processor on 3.1 GHz to accompany your GTX 650 series, Nvidia Graphics card if you would like to use the ShadowPlay application. If you want to be absolutely positive that your computer supports Nvidia Share, you should launch the GeForce Experience and check the Share Capacity and My Rig options in the Preferences menu.
#Nvidia record hotkey download#
Otherwise, you can download it from Nvidia's website, along with all the drivers you're going to need for a smooth performance. Furthermore, if you already have a GSAS or VAST PC, you'll discover that the GeForce Experience is already installed on your computer. So, what are the requirements for Nvidia Share? Well, you'll need to have an Nvidia's graphics card from the GTX 650 or higher graphics card and you'll also have to make sure that the version of the GeForce Experience you have installed on your PC is up to date. The requirements will be updated in the near future.Secure Download Can I Use Nvidia Share or ShadowPlay?īefore we move on, you need to confirm if your computer meets the requirements.
#Nvidia record hotkey driver#
Note: To ensure a smooth GeForce Experience recording, you'd better have a GeForce GTX 750 or higher graphics card with 496.13 Driver or later on a PC with at least 4GB RAM or higher. Just switch to " GAMES & APPS" tab, scan and optimize your game settings. GeForce Experience provides optimal settings for over 1000 games. Go to " GENERAL" tab and turn on " IN-GAME OVERLAY" option. Press the "Gear" icon next to your account name to open the " Settings" interface. Launch GeForce Experience, and log in your account.
#Nvidia record hotkey install#
Download and install GeForce Experience from Nvidia's official website. If there is no Geforce Experience app on your PC, follow the steps to download it and activate "IN-GAME OVERLAY" feature. In fact, as long as you are using an NVIDIA graphics card, open the Geforce Experience software, and enable the in-game overlay of this function, which basically completes the first preparation. Many people may think that such a powerful function would be very cumbersome in operation.


 0 kommentar(er)
0 kommentar(er)
